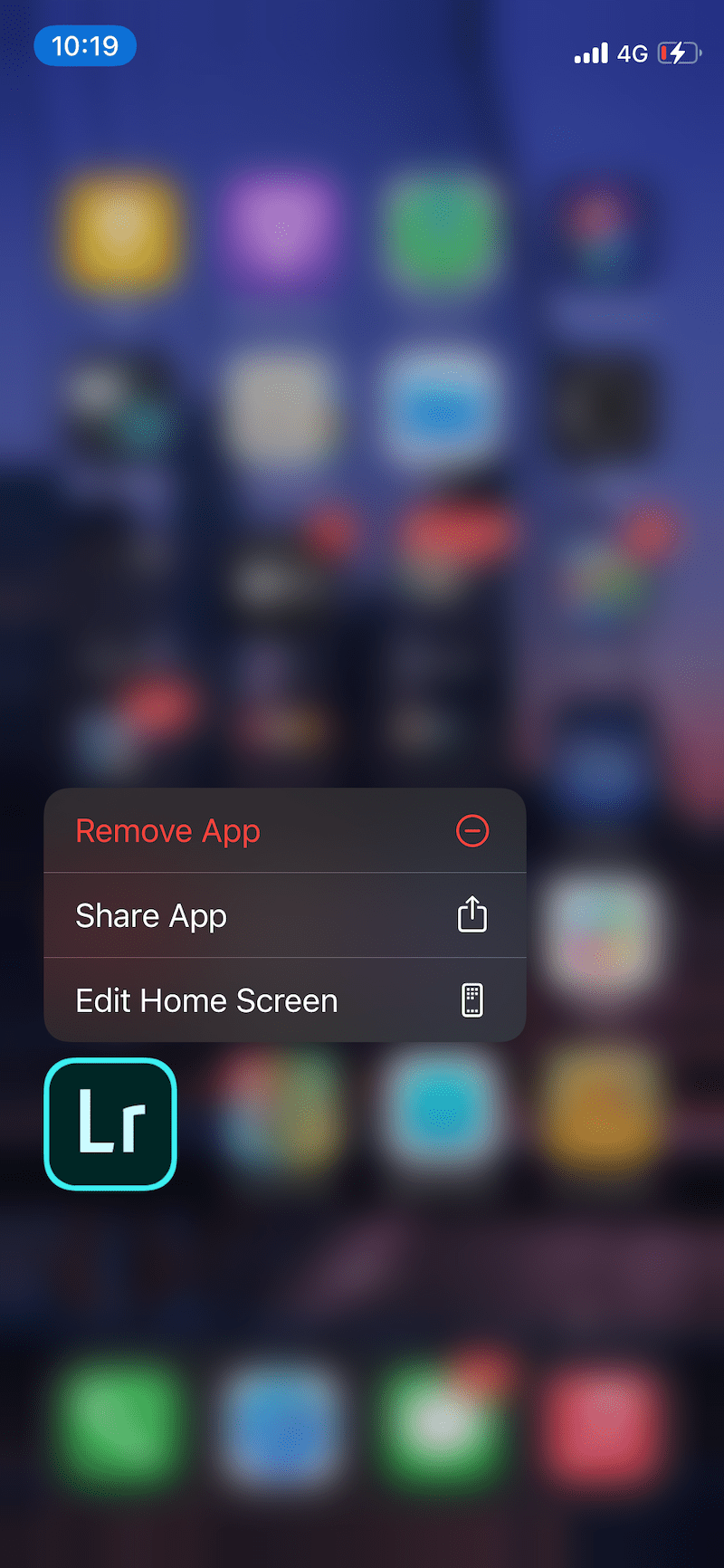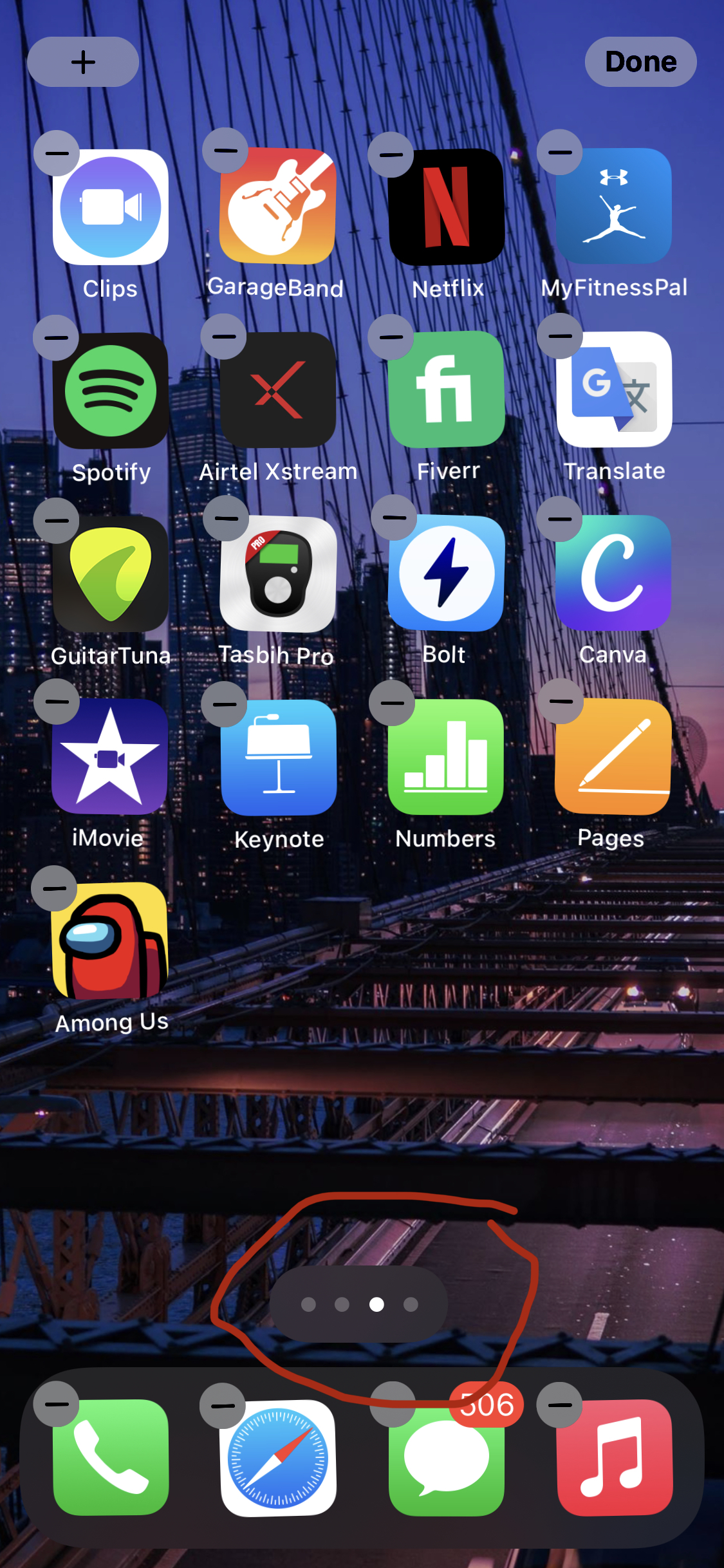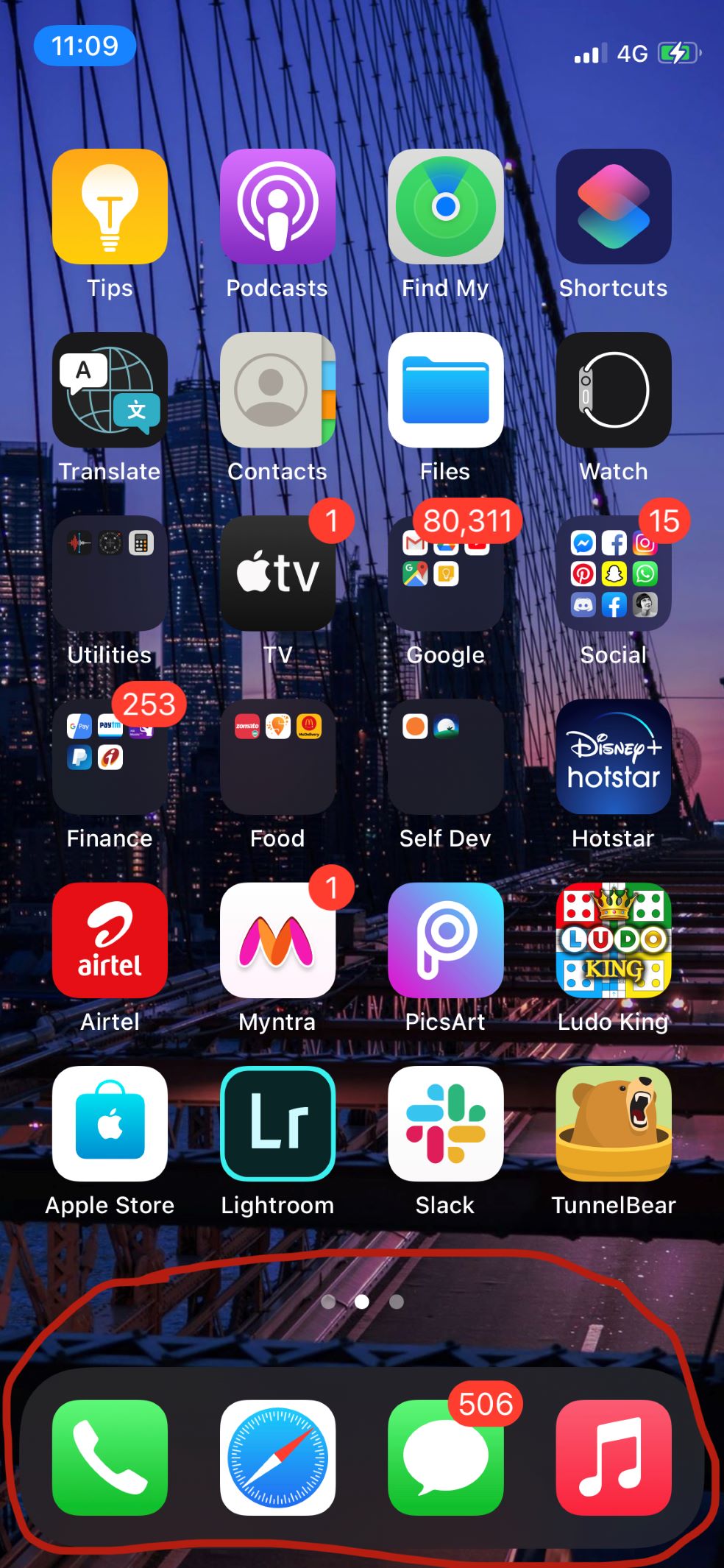This happens when your home screen is filled with all kinds of apps, especially if you’re using an iPhone that has a higher storage capacity. It’s natural to utilize that but it also comes with the fact that your interface becomes cluttered. Personally, I like to keep my home screen organized by usually hiding some of the apps that I don’t use very often. This can help you become more productive by keeping a clean home screen that only has the most important apps on the forefront. If that sounds like something you’d want to do, then let’s find out how to go about doing it in several different ways.
How do hide individual apps from the home screen?
The easiest and the most common method to hide apps from your home screen is to remove them one by one. This is usually helpful when you just want to get rid of only 1-2 or a few apps. Step 1: When you’re on the home screen, tap and hold on to the desired app until a menu appears. Step 2: From the given options, tap on “Remove App”, which should give you these options: Step 3: In order to just hide the app from the home screen, you need to select the “Remove from Home Screen” option. In this way, you can hide all your desired apps individually.
How to hide apps from the iPhone Search option?
If there are certain apps that you don’t wish to see on the iPhone Search, then you can hide it by following the steps below. Step 1: Open iPhone settings. Step 2: Tap on the “Siri & Search” option. Step 3: Scroll down until you see the list of your installed apps. Step 4: Tap on the app that you wish to hide from the search, which will open these options: Step 5: Turn off these 3 options:
Learn from this AppShow Suggestions from App (from the lock screen as well)Show App in Search
Now, the particular app will be hidden and will not appear on the search. You also won’t receive any notifications from the app.
How to hide a page full of apps?
If you feel like there are a lot of apps that you wish to hide, then hiding them one by one can be a little bit time-consuming. In that case, you can hide an entire page from your home screen that contains all the apps that need to be hidden. Follow the below steps to do that. Step 1: Tap and hold on to an empty area of your home screen until all the apps start shaking. Step 2: Tap on the dots that appear on the bottom. Step 3: A collection of your pages appear in the form of thumbnails. Just uncheck the page you’d want to hide and tap on “Done”. When you want to unhide it in the future, you can just tick the page again and it’ll appear back.
How to hide apps within a folder?
This method is more like a hack rather than a complete solution, but it’s still useful, especially if you don’t wish to completely remove the app from the home screen. Here’s what you have to do: Step 1: On your home screen, hold and drag the app that you wish to hide on top of another app. This will create a folder (or if you have an existing folder, then you can use that too). Step 2: Open the folder and hold the particular app until this menu appears: Step 3: Tap on “Edit Home Screen”. Step 4: Drag the particular app to the next page of the folder by sliding it to the right. By doing this, you’re hiding the app from displaying on the home screen because only the apps on the first page of the folder are displayed. Obviously, you’d still be able to see it once you open the folder and swipe to the next page.
Tips to organize apps on your home screen
Hiding apps on your iPhone does help a lot in organizing your home screen but there are also some other cool ways that you can utilize to make things a little bit more clutter-free.
Creating folders to store apps of the same category
If you have trouble locating apps on your home screen, then this tip will help you a lot. What you can do is, identify the apps that are of the same category and put all of them inside a folder. In the screenshot above, you’ll notice all the social networking apps are in the same folder, so whenever I want to access a social app, I know exactly where it is located.
Keep important apps on the first page
I love this feature of the iPhone which lets you rearrange apps on different pages without having to fill all slots. With the help of this, you can drag the unnecessary apps to the second page and keep your first page as tidy as you like. The reason this works so well for productivity is that whenever you unlock your device, the first page is where you land on.
Place important apps on the dork
You can replace apps on your dork with something you use on a regular basis. For example, the default music app on the far right of my dork is something I don’t really use, so I am going to replace it with another music app called Spotify since I use that quite often. I am certain this will save me the tiny trouble of swiping to the last page of my home screen to access it. If you wish, you can also place folders on the dork.
Conclusion
It may not seem like it makes a lot of difference, but hiding certain apps and organizing your home screen can make your daily tasks a lot simpler, especially because we spend a lot of time on our smartphones. Hopefully, this change can make you more productive and achieve more while spending less time.