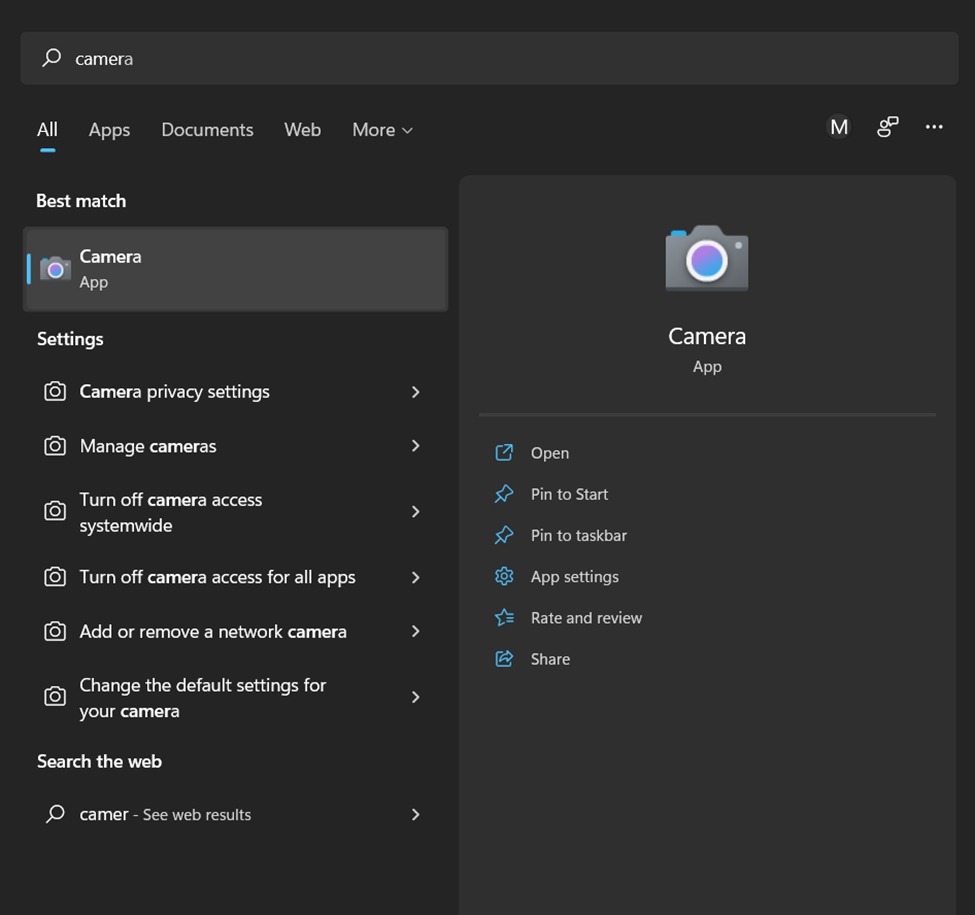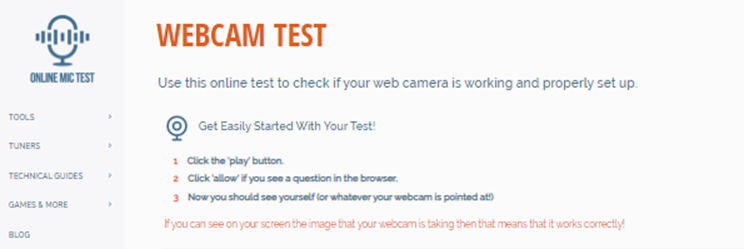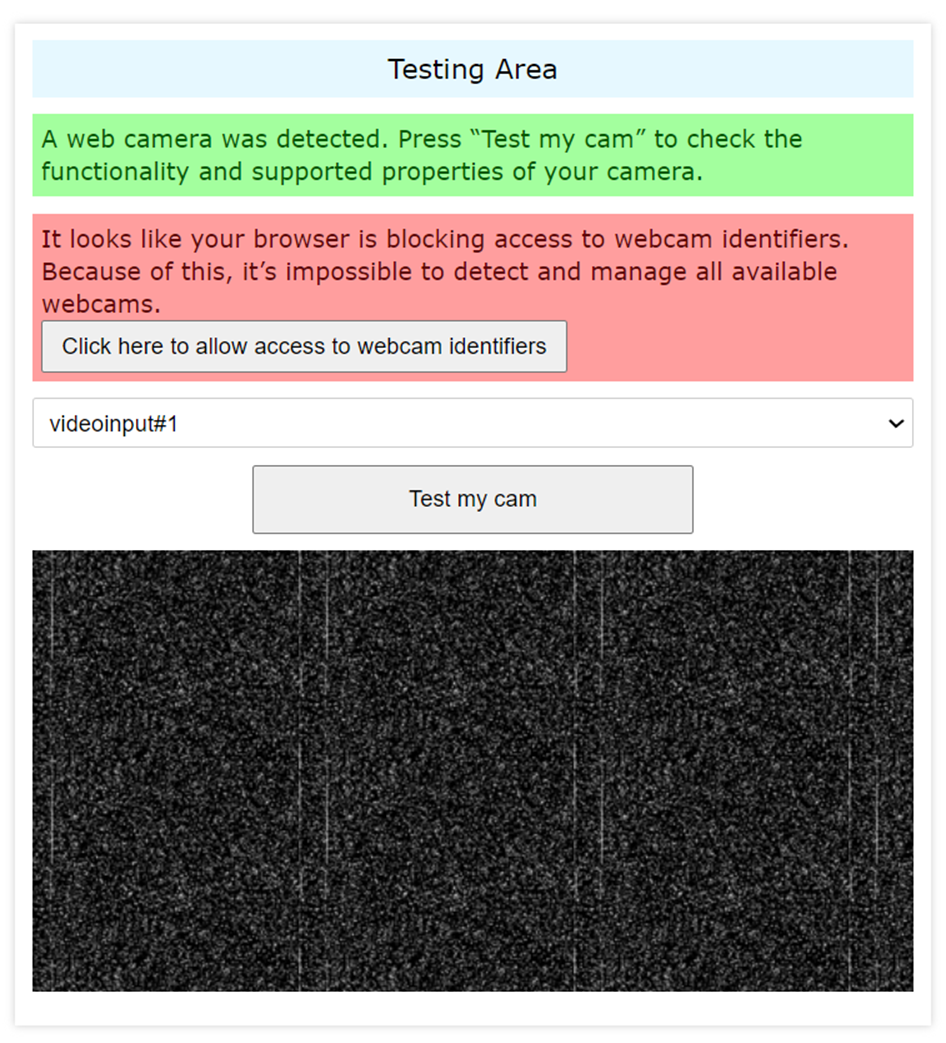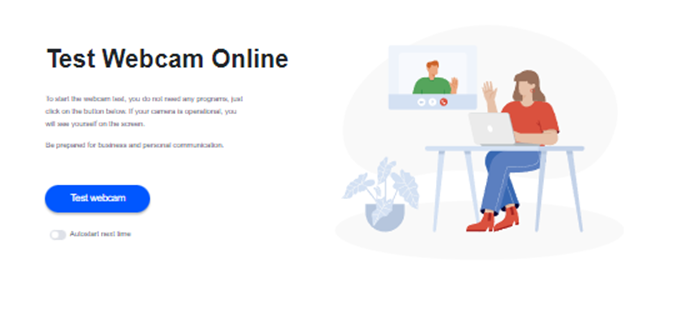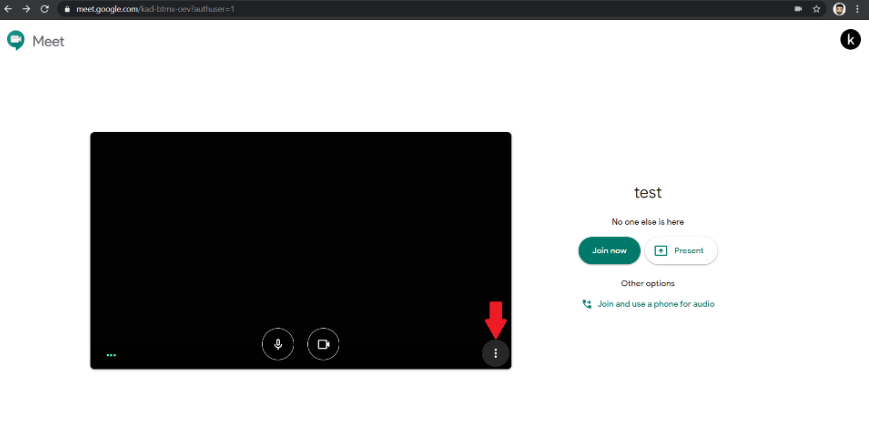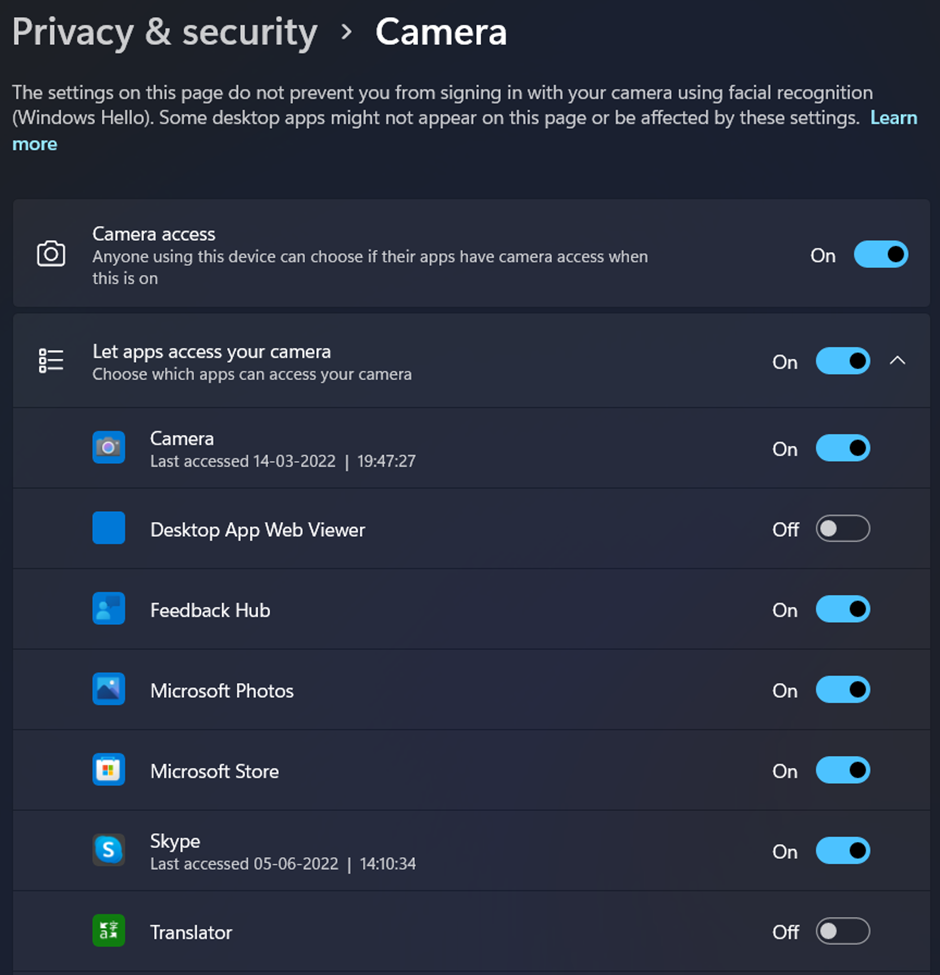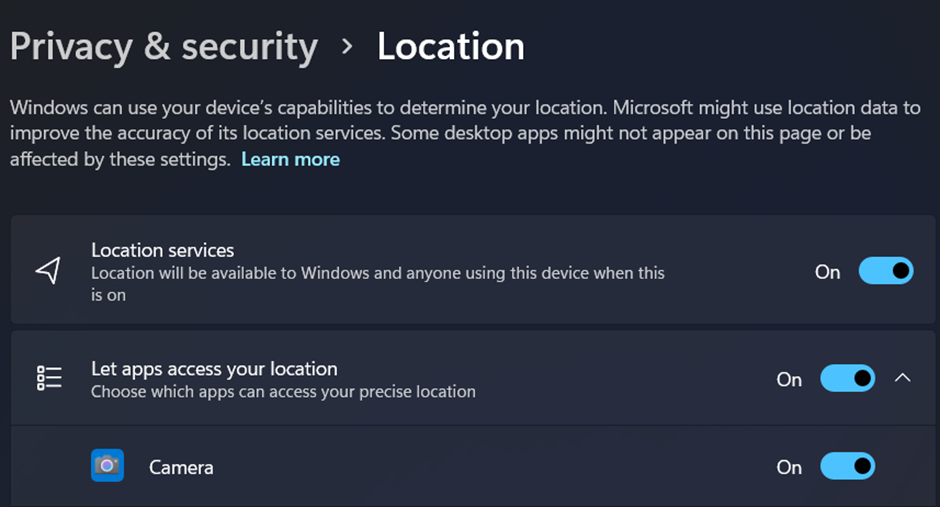However, what can you do if you have a meeting in five minutes and your camera is not functioning correctly? What happens if another program prompts you to do a webcam test on Windows 11 or 10? You have found the right place to find the solution. You can quickly test your camera on Windows 10 or 11 by following the methods explained in this article. Please note that this examination is not intended for Macs or Linux devices. A webcam check can be done using these three main methods:
Perform tests with the webcam using Windows Camera. Perform a Webcam test using the software provided.Perform a Webcam Test using any meeting software
Webcam test using the inbuilt camera
Utilizing the built-in camera option on your laptop is the quickest and most straightforward method for determining the state of your webcam. Let’s have a look. After pressing the Start button, enter “Camera” into the search bar. When it displays in the list, choose it by clicking on it. After you have granted the necessary permissions, you should be able to see the stream, that is, yourself. This indicates that the camera is functioning as it should. If you find that the camera is not working, you can consider buying an external webcam. We have given a list of webcams later in this article.
Webcam test using the appropriate software
#1. A test using Online Mic
Online Mic Test is one of the primary and free online webcam and mic test websites. Make sure your web camera functions correctly by using this online diagnostic tool to check it out.
To begin, choose the option to “play.”If the browser prompts you with a question, choose the “allow” option.Now look on the screen to see yourself.
Follow these instructions if your camera wasn’t able to make it through the test:
Step 1: If you are having trouble passing the exam on one browser, repeat the test with another browser or with a different test.
Step 2: Verify that the camera is plugged into the USB port on your computer. After reconnecting the camera, you should either hear a sound or see something appear on your computer screen.
Step 3: Some versions of webcams have an “ON/OFF” switch. Check to see if yours does; if so, make sure it is set to the “ON” position.
Step 4: Attempt to locate the most recent drivers for your camera and download them. Find the model’s name and model number on the camera’s packaging or on the camera itself, and then search Google using the phrase “NAME OF MODEL driver.” If everything goes well, you should be sent to a website from which you may then download and install updated drivers.
#2. Webcam Tests
You may verify the functionality of your camera online using the free diagnostic tool provided by Webcamtests website. To put it another way, you won’t need to download and install any additional software since you can test it straight away in your browser. You may begin testing your camera “with one click” on various devices, including computers, smartphones, TVs, tablets, etc. This is another simple method. As a consequence of testing, you will not only discover whether or not your webcam is functioning, but you will also learn a great deal of information about it that is relevant and helpful. In addition, the diagnostic tool will provide you with some recommendations on how to correct any issues it finds with your web camera. After you have finished the testing for the camera, among other things, you will be able to use your webcam to capture pictures and download them. You may also see it in full-screen mode and provide feedback on your camera.
#3. Webcam mic test
Now moving to our third software, the webcam mic test is also one of the best webcam test tools. If everything is operating well with your webcam, you should be able to see yourself on the screen just after pressing the ‘Test Webcam’ button on the website. After that, you will be able to evaluate the picture’s overall quality. To determine where the camera is positioned, either point it in the appropriate direction or center it. You can also figure out where the four quarters and two halves of the screen are located with its help. You may, for instance, vary the brightness level or tweak the contrast to see how you would seem if the lighting in the room were greater or lower. This will give you an idea of how you would appear in each scenario.
#4. Video Form
The Video Form website can help you with both webcam and mic tests. Most cameras will automatically configure themselves once you have a built-in camera or attach any third-party camera to your computer. If your webcam did not do this action on its own, you would need to visit the website of your webcam manufacturer to obtain and install the appropriate webcam drivers for your camera. After installing the necessary drivers for your camera, you should be able to see the video captured by your webcam using this test. By following these easy procedures, you will be able to test your camera in complete secrecy.
Step 1: To begin the test, locate the camera icon on the left side of the screen and click on it.
Step 2: If your web browser prompts you for permission to access your camera, choose “Allow” from the drop-down menu.
Step 3: You should see the live video streaming from your web camera within seconds.
If you can see the live video stream coming from your camera, the device operates as it should. It is vital to test your camera before using it in a meeting or a lecture to determine whether or not the webcam is working correctly and to check how you and your surroundings seem on the video captured by the webcam.
#5. Device Tests
Device Tests has disclosure on their website that they never record any video or capture images, or do not store them on the server. This can be a very prominent reason to use it. You can simply test your webcam by following the below simple steps.
Step 1: Check that your camera is linked to your computer and switched on.Step 2: To begin the test, go to the left side of the page and choose the webcam icon.Step 3: If your web browser asks for your permission to access your camera, choose the “Allow” option when given a choice.Step 4: You should be able to watch your face showing live from your web camera in just a few seconds.
If you are able to see the live video stream coming from your camera, the device is operating as it should.
Webcam test using any Meeting Software
You may use Google Meet, Zoom, or other choices that we will discuss further for testing your webcam with meeting software. You only need to download them, or if they are already on the laptop, you may access them by tapping on the “new meeting” area, selecting “create an instant meeting,” then “opening both the camera and the microphone and checking both of them. Because the functionality of Zoom differs somewhat from that of Google Meet, using it might be challenging for novice users. So, after opening Google Meet’s meeting, if you find the black screen on the website, something is problematic with your webcam. Otherwise, everything is just fine, and your webcam is working properly.
Windows Privacy Settings
You have control over the information you share with Microsoft and the access that individual apps have to your location, camera, and microphone. Thanks to the fact that the operating system made by Microsoft comes with a variety of controls and options that you can customize to limit how your data is used. Sometimes, the camera may not work on Google meet or Zoom, or any other app because you have restricted camera access for that particular app. Check these privacy-related settings as soon as you’ve had your Windows machine set up for now.
Allowing or Revoking Camera Access to Certain Applications
You need to follow the below-given steps to grant or revoke the camera’s permission from different in-built or third-party software.
Search ‘Privacy & Security’ in your Search PanelScroll Down to Apps Permission SectionClick on ‘Camera’If you want to revoke access to all the software, just press the ‘Camera Access’ button.But if you want to revoke or give the camera’s permission to a particular app, scroll and find that software in that list, and then you can easily turn on or off its camera access.
Allowing or Revoking Microphone or Location Access to Camera App
In many cases, you are willing to revoke the location access from the camera because while you click any photo, the camera app will also store the location where that photo has been clicked. So, to give or revoke Microphone or Location’s permission, you have to follow the below-given steps.
Search ‘Privacy & Security’ in your Search PanelScroll Down to Apps Permission SectionClick on ‘Location’In the ‘Let apps access your location’ section, you can easily find camera, and then turn it off to revoke location permission in the camera app.Similarly, you can do this to allow or revoke microphone access by clicking on ‘Microphone’ instead of ‘Location’ in Privacy and Security Settings.
This was all about handling everything in your system to maintain your camera and microphone privacy.
Best Webcams you can purchase
Sometimes, the camera problem may be due to a faulty in-built webcam. If that’s the case, you can buy an external webcam for your computer. Let us now look through some top-notch webcams you can purchase from the market.
#1. Logitech C270 HD Webcam
Logitech C270 HD Webcam has HD 720p video calling and HD video recording features with a 2.4 GHz Intel Core2 Duo processor. It also features fixed focus with 3-megapixel photographs with crisp technology and Hi-speed USB 2.0. The built-in microphone filters out the background noise. System Requirements include Windows 7, Windows 8 or Windows 10 or a later version, mac OS 10.10 or a later version, chrome OS, Android 5.0 or a later version, and internet connectivity through a USB port is required.
#2. Logitech C920x HD Pro Webcam
The Logitech C920x webcam does not have a privacy shutter and comes with a three-month license for XSplit VCam. Without the need for a Green Screen, the XSplit VCam license allows you to delete, change, and blur your backdrop. It has Full High Definition 1080p Video Calling and Recording feature at 30 frames per second. You’ll make a powerful impression when it matters with a sharp, beautifully defined, and vividly colorful video. Stereo sound and two microphones allow natural sound recording for phone conversations and video. Logitech Capture is a sophisticated video capture program that makes creating and distributing video content simple. It also has HD lighting adjustment and autofocus. The C920x automatically fine-tunes the lighting circumstances to generate bright, razor-sharp pictures even if you are in a low-light scenario. This feature lets you capture explicit, detailed videos and photos even in dimly lit environments.
#3. NexiGo N60 1080P Web
A Full HD 1080P Webcam features a Full HD two-megapixel CMOS sensor. The NexiGo N60 Webcam can produce films with remarkable detail and sharpness at resolutions of up to 1920 by 1080 pixels at 30 frames per second. Because the 3.6mm glass lens produces a clear picture at all distances and is suited for usage between 19.6 inches and 13 feet, it is suitable for almost any application that takes place indoors. When the camera is not in use, the privacy cover will prevent light from entering the lens. It is the ideal solution for providing safety and tranquility to everyone, whether they are individuals or major corporations. It also helps preserve the lens from dirt and debris, ensuring that your video will remain clear even after the camera has been used for its entire lifespan. As the lens has a fixed focal length, it can record high-definition video at broad angles, making it an excellent choice for presentations. Simply insert the USB into your computer, and you will immediately be able to use it. Because it comes with a handy mounting clip, the camera may be attached to almost any monitor, laptop, TV, or tripod.
#4. Sony Sensor Webcam with Microphone and Autofocus, 2K/1080P HD
Sharper movies than 1080p may be captured with the CASE CUBE KU-04 camera since it supports 2560 by 1440p at 30 frames per second. Thanks to autofocus technology, you are the center of attention, and the rest of the world swirls around you. You’ll be able to take in more of your surroundings with an extra wide-angle lens that covers 120 degrees. Thanks to its adaptability, you are free to position the tripod support for the webcam wherever on the desk. Additionally, the base clip allows for rotation in any direction, up to 360 degrees horizontally and 90 degrees vertically. You’ll receive crystal clear audio recordings because of the noise-canceling microphone built-in. The visibility of the goods or things being shown is enhanced by lighting within the design—ideal for live streaming on platforms such as YouTube and Twitch. The built-in lens cover helps preserve users’ privacy. To disable the camera, just slide the cover to the left, and you won’t need to worry about losing it. Thanks to the one-of-a-kind retractable design’s ability to prevent eavesdropping and voyeurism to an even greater extent, your privacy will be safeguarded.
#5. NexiGo N660 1080P Business Webcam
The NexiGo N660 Webcam has a 1080p Full High Definition (FHD) two-megapixel CMOS sensor to produce extraordinarily crisp and clear movies. Because the 3.6 mm glass lens has a clear picture even at predetermined distances and is calibrated for a range that extends from 19.6 inches to 13 feet, it is well suited even for indoor usage. There is no need for any extra drivers or software. Simply insert the USB into your computer, and it will start working immediately! When using Zoom, Skype, FaceTime, Teams, or any other video conferencing tool, it enables you to change every possible option of your webcam. These settings include exposure time, contrast, saturation, white balance, etc. The app supports both Windows 7/8/10 and macOS. Downloads may be obtained by going to the support website.
#6. Argmao 1080P HD Webcam
Thanks to the Argmao webcam’s built-in noise reduction microphone, your speech will be transmitted more clearly. It has a noise reduction depth of 35 decibels and can pick up your voice while blocking some background noise. This webcam is ideal for video meetings, video calls, website teaching, video games, and other application scenarios. It provides you with a unique and more comfortable atmosphere for communication. You may simply use this camera for online teaching or live streaming. It can be used without installing extra drivers if hooked into a computer. This turns out to be a handy feature. No driver is needed, saving your hassle; simply plug and play. You can choose what your camera shows anytime and live a secure digital life when it is not in use. It incorporates a protective cover to provide safety for both individuals and businesses. The shutter cover may also protect your computer webcam from scratches, damage, and smudges.
Conclusion
Webcams have become indispensable in this era of millennials and the growing epidemic. Whether it’s your first or millionth online meeting, checking your camera before going live is essential. Would you wish to be annoyed because something you were looking forward to did not go as planned owing to technical issues that might have been avoided? Would you want to keep going back and forth in the midst of a scheduled meeting? Put on your most satisfactory smile, exercise social distance, and take advantage of webcam testing in all its flexibility and ease. You can also look at some vertical monitors to increase your productivity.

![]()